Step-by-Step Guide: How to Deploy an All-in-One Self-Hosted Media Server with Docker Compose for Seamless Home Entertainment
In this comprehensive guide, learn how to easily deploy an All-in-One Self-Hosted Media Server using Docker Compose. Follow this step-by-step instructions to set up popular media server applications.
👋 Hi, this is Shishir with a free, bonus issue of The Digital Den newsletter. In every issue, I empower you to take control of your data and technology by exploring the exciting world of self-hosted applications.
If you’re not a subscriber, you have missed several members-only guides. Subscribe to get knowledge-full guides every week. 👇
An All-in-One Self-Hosted Media Server is a set of applications that can be installed on a computer or server to manage and serve media content such as movies, TV shows, music, and photos to various devices within a network. It typically consists of several different components, including a media player, media library manager, and media downloader, all of which are integrated into a single application.
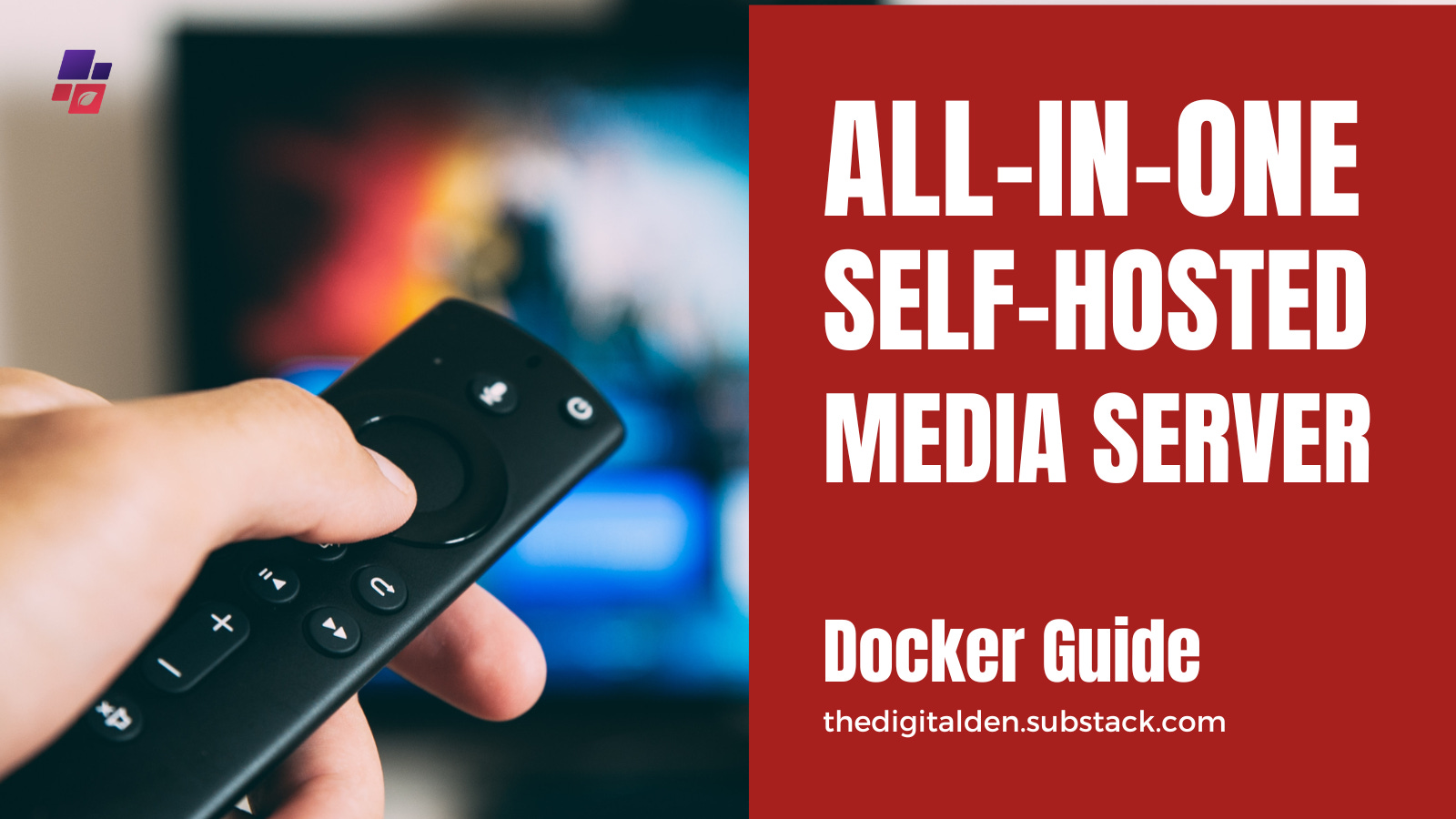
In an All-in-One Self-Hosted Media Server, users can organize their media libraries, automatically download media content from various sources, and stream or download media content to various devices such as smartphones, tablets, TVs, and game consoles. These media servers can also provide additional features such as transcoding media formats, remote access to media libraries, and integration with external services such as subtitle providers.
Docker Images for All-in-One Self-Hosted Media Server
Here's a brief description of the Docker images used for the all-in-one media server services you mentioned, along with Transmission VPN:
haugene/transmission-openvpn: This is the Docker image for running Transmission BitTorrent client with OpenVPN. This image provides a convenient way to route all BitTorrent traffic through a VPN connection. The image uses a lightweight Alpine Linux base and includes both Transmission and OpenVPN, with built-in support for several popular VPN providers. Docker Imagelinuxserver/radarr: This is the Docker image for running Radarr, a movie management and organization tool. It provides a web interface for searching and downloading movies, as well as automating the process of renaming and organizing media files. Docker Imagelinuxserver/sonarr: This is the Docker image for running Sonarr, a TV show management and organization tool. It provides a web interface for searching and downloading TV shows, as well as automating the process of renaming and organizing media files. Docker Imagelinuxserver/lidarr: This is the Docker image for running Lidarr, a music management and organization tool. It provides a web interface for searching and downloading music, as well as automating the process of renaming and organizing media files. Docker Imagelinuxserver/readarr: This is the Docker image for running Readarr, an e-book management and organization tool. It provides a web interface for searching and downloading e-books, as well as automating the process of renaming and organizing media files. Docker Imagelinuxserver/prowlarr: This is the Docker image for running Prowlarr, a tool for managing and organizing content from private BitTorrent trackers. It provides a web interface for searching and downloading content, as well as automating the process of renaming and organizing media files. Docker Imageplexinc/pms-docker: This is Docker image for running Plex media server. Docker Image
Steps to Deploy an All-in-One Self-Hosted Media Server
Below is a detailed step b step guide to install Radarr, Sonarr, Lidarr, Readarr, and Prowlarr, and Plex Media Server with a Transmission VPN using Docker Compose.
Prerequisites:
Docker installed on your machine or server.
A VPN provider that supports OpenVPN protocol and credentials for connecting to the VPN.
A running Plex Media Server (you can follow the guide to install Plex)
Step 1: Install Docker and Docker Compose
Install Docker and Docker Compose on your machine if you haven't already done so. You can follow the official documentation for instructions on how to do this.
Step 2: Create a directory for your Docker Compose project
Create a new directory where you want to store the Docker Compose configuration file:
mkdir media-server
cd media-serverStep 3: Create a Docker Compose file
Create a new file called docker-compose.yml in the media-server directory with the following contents:
version: "3"
services:
transmission-openvpn:
image: haugene/transmission-openvpn
container_name: transmission-openvpn
cap_add:
- NET_ADMIN
environment:
- OPENVPN_PROVIDER=NORDVPN
- OPENVPN_CONFIG=us881.nordvpn.com.tcp443.ovpn
- OPENVPN_USERNAME=<nordvpn_username>
- OPENVPN_PASSWORD=<nordvpn_password>
- LOCAL_NETWORK=<your_local_network>
- TRANSMISSION_WEB_HOME=/combustion-release/ # Optional: This is to serve the web interface of transmission from another folder than the default
- VPN_ENABLED=yes
volumes:
- ./config:/config
- /etc/localtime:/etc/localtime:ro
- /etc/timezone:/etc/timezone:ro
- /path/to/your/media:/downloads
- ./watch:/watch
ports:
- 9091:9091
- 51413:51413
- 51413:51413/udp
restart: unless-stopped
dns:
- 1.1.1.1
- 1.0.0.1
radarr:
image: linuxserver/radarr
container_name: radarr
environment:
- PUID=<user_id>
- PGID=<group_id>
- TZ=<timezone>
volumes:
- ./config/radarr:/config
- /path/to/your/media:/downloads
- /etc/localtime:/etc/localtime:ro
ports:
- 7878:7878
restart: unless-stopped
sonarr:
image: linuxserver/sonarr
container_name: sonarr
environment:
- PUID=<user_id>
- PGID=<group_id>
- TZ=<timezone>
volumes:
- ./config/sonarr:/config
- /path/to/your/media:/downloads
- /etc/localtime:/etc/localtime:ro
ports:
- 8989:8989
restart: unless-stopped
lidarr:
image: linuxserver/lidarr
container_name: lidarr
environment:
- PUID=<user_id>
- PGID=<group_id>
- TZ=<timezone>
volumes:
- ./config/lidarr:/config
- /path/to/your/media:/downloads
- /etc/localtime:/etc/localtime:ro
ports:
- 8686:8686
restart: unless-stopped
readarr:
image: linuxserver/readarr
container_name: readarr
environment:
- PUID=<user_id>
- PGID=<group_id>
- TZ=<timezone>
volumes:
- ./config/readarr:/config
- /path/to/your/media:/downloads
- /etc/localtime:/etc/localtime:ro
ports:
- 8787:8787
restart: unless-stopped
prowlarr:
container_name: prowlarr
image: linuxserver/prowlarr
restart: always
environment:
- PUID=1000
- PGID=1000
- TZ=Europe
Step 4: Deploy Docker Compose file
Navigate to the directory containing the Docker Compose file in the terminal and run the following command:
docker-compose up -dThis command will start all the services defined in the Docker Compose file in detached mode (-d).
Wait for the services to start up. Optionally, you can check the status of the containers with the following command:
docker-compose psThis command will display the status of each container.
Step 5: Deploy Plex Media Manager
Create a new directory and a new docker-compose.yml file with following contents.
version: '3'
services:
plex:
image: plexinc/pms-docker
container_name: plex
restart: always
network_mode: host
environment:
- TZ=America/New_York # Change this to your local timezone
- PLEX_CLAIM= # Insert your Plex claim token here
volumes:
- /path/to/your/media:/data
- /path/to/your/config:/configIn this docker-compose.yml file, a service called "plex" is defined that uses the "plexinc/pms-docker" image. The container_name option gives the container a specific name, while restart ensures that the container is always restarted if it fails.
The network_mode option is set to "host" to allow the container to access the host network interface. This is necessary for Plex to discover other devices on the network.
The environment section allows you to set environment variables for the container. The TZ variable specifies the timezone, while PLEX_CLAIM is the claim token used to associate your Plex Media Server with your Plex account. You can obtain your claim token from the Plex website.
The volumes section maps directories on the host to directories inside the container. /path/to/your/media should point to the directory where your media files are stored, while /path/to/your/config should point to the directory where you want to store the Plex Media Server configuration files.
Once you have created the docker-compose.yml file, you can start the Plex Media Server container by running the following command in the same directory as the docker-compose.yml file:
docker-compose up -dThis command will start the container in the background, allowing you to use the Plex Media Server immediately. You can access the Plex web interface by navigating to http://<your-host-ip>:32400/web, where <your-host-ip> is the IP address of the host running the container.
Once all the services are up and running, you have your all-in-one self-hosted media server ready to use.
Common problems with Transmission VPN deployment and setup
Based on my experience, following are some common problems that you may encounter when deploying Transmission VPN on Docker:
Permissions: One common problem is related to file permissions. You may encounter issues with the file permissions of the mounted volumes. Make sure that the user running the Docker container has the necessary permissions to read and write to the mounted volumes.
Port Conflicts: Another common issue is port conflicts. Make sure that the ports used by the Transmission VPN container are not already in use by other services on your system. You can change the port numbers in the Docker Compose file to avoid port conflicts.
VPN Configuration: If you are using a VPN service with Transmission, you may need to configure the VPN settings correctly. Make sure that you have provided the correct VPN configuration settings in the Docker Compose file.
DNS Configuration: You may encounter issues with DNS resolution when using Transmission VPN on Docker. You can try setting the DNS server in the Docker Compose file to a specific server that works for your network.
Outdated Docker Images: If you are using an outdated Docker image, you may encounter issues with the container's functionality. Make sure that you are using the latest version of the Docker image for Transmission VPN.
Resource Allocation: If the Transmission VPN container is not allocated enough resources, it may not function properly. Make sure that you have allocated enough resources (CPU, memory) for the container to function optimally.
Firewall Rules: Firewall rules can also cause issues with Transmission VPN on Docker. Make sure that the necessary ports are open on your firewall to allow traffic to and from the container.
My newsletter is the perfect way to stay informed and connected with like-minded individuals who share your passion for self-hosted home servers.
Don't miss out on the opportunity to level up your knowledge and skills - subscribe now and join the conversation!
I would love to hear from you! As a valued readers, your thoughts and opinions are important to me.
Did you find the step-by-step guide helpful?
Did it spark any questions or ideas for further discussion?
Please leave a comment below and share your insights with me. 👇
Your feedback not only helps to improve our content but also creates a community of engaged readers. Don't be shy, join the conversation now!


